Job Log +To-Dos
Job log
A picture is worth a thousand words, so save time in the field by taking a couple pictures and immediately uploading them alongside any notes in the Job Log. Attaching photos not only helps to quickly post important details, but can help avoid costl ...
The Job Log is the perfect place for your team to make quick notes of their daily activities, jobsite issues and delays or other instances. Your team can start adding daily Job Log entries immediately from their mobile app. For more details o ...
You can’t accurately schedule the future when you don’t know what happened in the past. CoConstruct keeps you in the know by making it easy for your field team to log what happened today. More Efficient Management: Know what’s going on across your c ...
Your clients' experience in the construction process is always a top priority. Besides building something beautiful and valuable, the goal is to create clients who will champion your work and recommend your company with no reservations. The well-wor ...
So, your team has jumped at the chance to use our Job Log, right? You're already logging weather, deliveries, and trade issues. You're even tracking that elusive beast called "slippage" -- you know, the mysterious two weeks that "slips" into a produ ...
To remove a flag from a day's Job Log entry, go to that date and click the desired flag, making it change from red (selected) to grey (unselected). To completely remove a flag from your customized list, go to Settings > Account > Job Log. Clic ...
To add to your customized list of Job Log flags, go to the Settings > Account > Job Log. Only Admin users on the account will have access to this option. Use the "Add New Flag" box to set up custom flags. Once added, new flags will show up o ...
You have several options for controlling client access to the Job Log: To manage your default setting, go to Settings > Account from the Main Menu. Click on the "Job Log" tab. There you can specify whether or not you want the Job Log to default ...
Adding notes, weather or flag entries on the Job Log will NOT trigger any instant alerts. Since someone on your team may click two flags, enter the weather, and put in two notes in the span of 90 seconds -- that would be a ton of fast and furious ins ...
No, trade partners do not have access to edit or see the Job Log. Only builders and any clients you have chosen to share access with will be able to view the log information. ...
If you have chosen to share the Job Log with your clients, then they will be able to see all weather information you have documented as well as any job notes where you have enabled client visibility by clicking the 2-person client icon (making it g ...
To enter or edit notes, select an entry date displayed on the Jobsite Log page, or click the "Add" link in the upper left corner and choose a date from the calendar. Once you are on a date's details page click the "Add" button next to the desired Jo ...
To enter or edit flag information, select an entry date displayed on the Job Log page, or click the "Add" link in the upper left corner and choose a date from the calendar. The "Flags" section in the upper left portion of the details page displays y ...
CoConstruct automatically pulls in weather for your jobsite when you fill out a Job Log entry, providing accurate weather information, saving time, and providing important context for daily notes. What weather information is captured? CoConstruct u ...
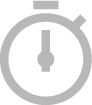
Time clock
The mobile app's time clock makes it easy for you and your team to log your hours worked. If you haven't already, install the CoConstruct mobile app for iOS or Android with one of the links below: Once you have installed CoConstruct's m ...
Clocking in and out From your computer, tablet, or phone, pull up the time clock and click the Clock In button to start tracking your time. You'll be asked for a few relevant details: Type: Select from your list of available time types. The defaults ...
The Time Clock -- a great way to track, view, manage, and report on employee time from right within CoConstruct. CoConstruct's Time Clock is available on the full site and the mobile app, to let your team leverage your time data regardless of whe ...
Did you know that CoConstruct's Time Clock includes GPS tracking directly from the mobile app? With an at-a-glance view of time entries for your team, managers can enjoy the confidence that comes with knowing where employees are clocking in and out ...
When your employees clock in and out from their mobile device, their location will be recorded in the Time Clock. That location is checked against the location that you define for that project on the Setup page when determining whether an employee i ...
Are you unsure of who can edit, void, or approve something, or what those changes mean for your Time Clock? Let this article be your guide. **Please Note: Before a time entry can be edited, approved or voided, the time entry must be complete. If ...
Permission to manage and edit time clock entries can be granted to any builder user within CoConstruct. Admin users will always have this permission, and they can also choose to allow this access for other builders, either when adding the builder or ...
The Activities and Types that you find in CoConstruct's Time Clock can be completely customized for your company! Whether you're tweaking these lists when you're first getting set up, or updating your settings at any point, this area of the system i ...
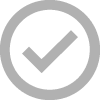
To-Dos
To add more context to to-dos or warranty requests, you can attach files and photos to your assignees. You can do this on the full site, the mobile app, and through email. Desktop From the full site, you can attach files or photos by clicking the Att ...
The To-dos page of CoConstruct gives you a place to track and manage all of the many unplanned or ad hoc tasks that pop up over the course of a job. The project's schedule will help you track all of the planned and predictable work on the job, but h ...
CoConstruct's To-dos are a quick, easy way for your team to communicate and keep track of things that need to be done on your projects. To-dos can be added through the mobile app which allows your team to quickly enter reminders for themselves or act ...
For users who are assigned to to-dos on your projects, there are two different types of notifications that will alert them to the assignment and convey the details for the work, in addition to alerts that they will see on their main dashboard if you ...
No, the holidays only effect dates on the schedules. There are no restrictions for holidays for the Finish By dates on the To-Do list. ...
With all that you have on your plate each and every day, it's easy to forget to place orders and schedule inspections. Then the fire drills start. Nobody likes fire drills. So, here are some tips for creating reminders in CoConstruct: Do it proacti ...
Deleting a to-do If you've entered a to-do on the wrong project or in the wrong place, you can easily delete it from the To-dos page in CoConstruct. To delete a to-do, click on it to pull up the details in the right-hand side of the page. Then, click ...
CoConstruct's to-dos let you quickly and easily update multiple to-dos. You can: Complete a set of open to-dos Reopen a set of completed to-dos Delete a group of to-dos that was entered in error Reassign multiple items to another builder or partner ...
Use Filter on the to-dos page to drill down within your to-do list to view the items assigned to specific users. This will adjust your list of to-dos to show only the items that are assigned to the particular team member, sub, or vendor that you sel ...
Updated Item A green dot will appear on any to-dos that have been updated. This may happen if another team member changes the item, or if partners or clients post any comments or files on the item. To clear the update and remove the green dot, click ...
What your partners can see Via the full site or mobile app: Your subs or vendors who have been given web access will only be able to view To-do items to which they are assigned, whether in the full site or in the mobile app. They will not see your f ...
What your clients can see Whether your clients are using the main website or the mobile app to get to the To-dos for their project, they will only be able to view items that are visible to clients. You will see a green two-person client icon next t ...
A to-do is displayed as upcoming overdue based on the due date that has been assigned to it and your personal settings. Upcoming By default, to-dos will be listed as upcoming if the due date is within 5 days of the current date. You can updat ...