 Updated Item
Updated Item
A green dot will appear on any to-dos that have been updated. This may happen if another team member changes the item, or if partners or clients post any comments or files on the item.
To clear the update and remove the green dot, click to open the to-do, review the updates (new comments are called out at the bottom of the right pane), and click to clear the "Updated" notice at the top of the right side.
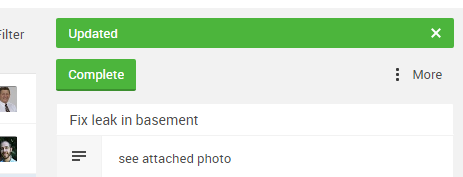
 Client Visibility
Client Visibility
The green two-person icon indicates an item that is visible to your clients. Your clients will see the name and description of the to-do, plus any attachments or comments that you have shared with them. Even on client-visible items, your clients will not see the assignees or the due date information.
You can turn client visibility on or off for any item after clicking the "More" option.
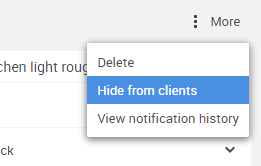
 Description
Description
A longer description for the to-do. This may include notes for your assignees, additional clarification, or a list of steps to follow.
 Builder Assignee
Builder Assignee
Assign a member from your team (or yourself!). When you make an assignment, you'll see a picture or initials of the assigned builder next to their items.
 Partner Assignee
Partner Assignee
Assign a sub or vendor to the to-do. When you make an assignment, you'll see a picture or initials of the assigned sub or vendor next to their items.
![]() Due date
Due date
For time-sensitive items, make sure you are setting a due date! If an item is upcoming, you'll see a yellow icon with the due date on the to-dos page.
If the item still hasn't been completed after the due date has passed, you'll see a red "overdue" icon with the due date.
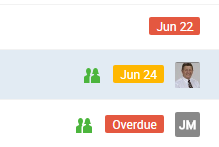
Note that your to-dos don't need to have due dates attached to them. If you have a to-do without a due date, it will be listed as "Overdue" based on a timeframe that you can set in your Personal Settings.
To set or change that timeframe, adjust your Site Preferences for "To-do items overdue in ___ days if no "Finish by" date set" under your Personal Settings (located under your name). Make sure you save your changes.
