Ready to start receiving payments from your clients through CoConstruct?* Follow the simple steps below to get started.
First, navigate to the "Receive Payments" integration page of your accounting settings.
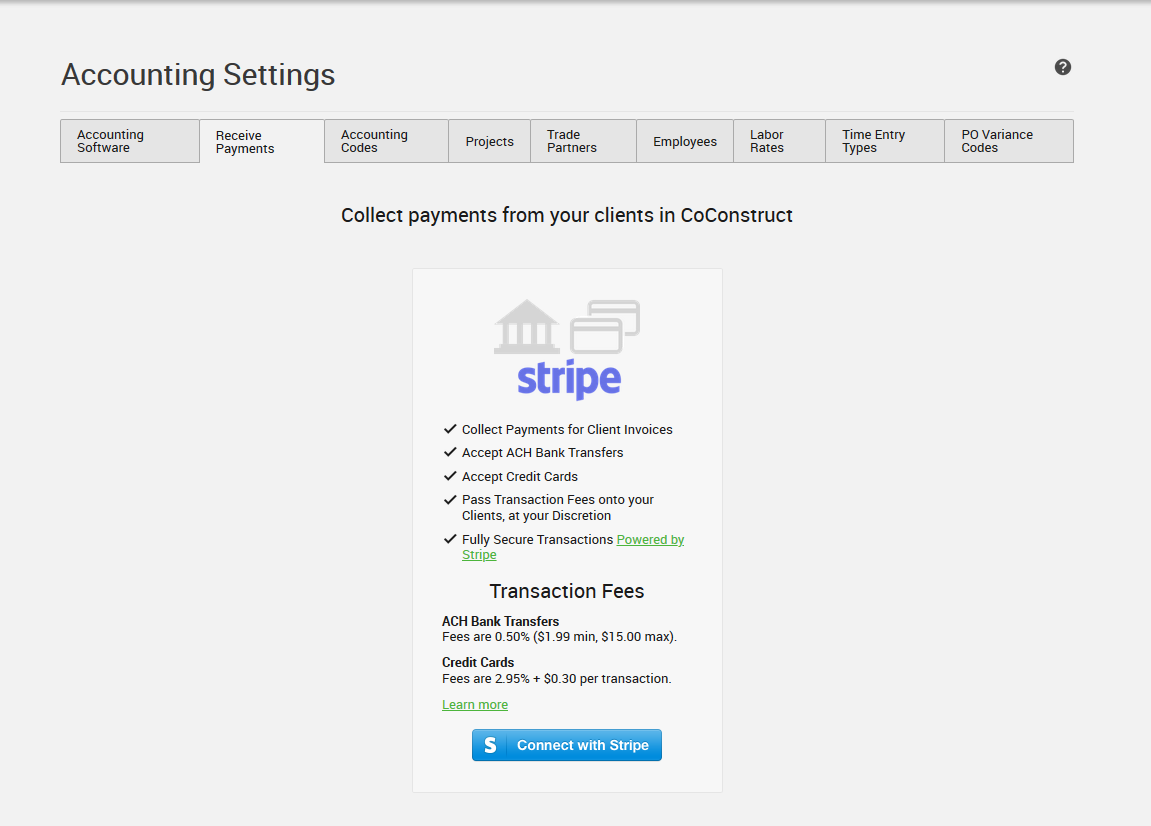
Connecting with Stripe
CoConstruct has integrated with the payment processor platform Stripe for handling these payments.
Learn More: Who is Stripe?
Set up an account with Stripe for free or log into your Stripe account to request payments through CoConstruct.
To make an account with Stripe, provide some basic information about your company and bank.
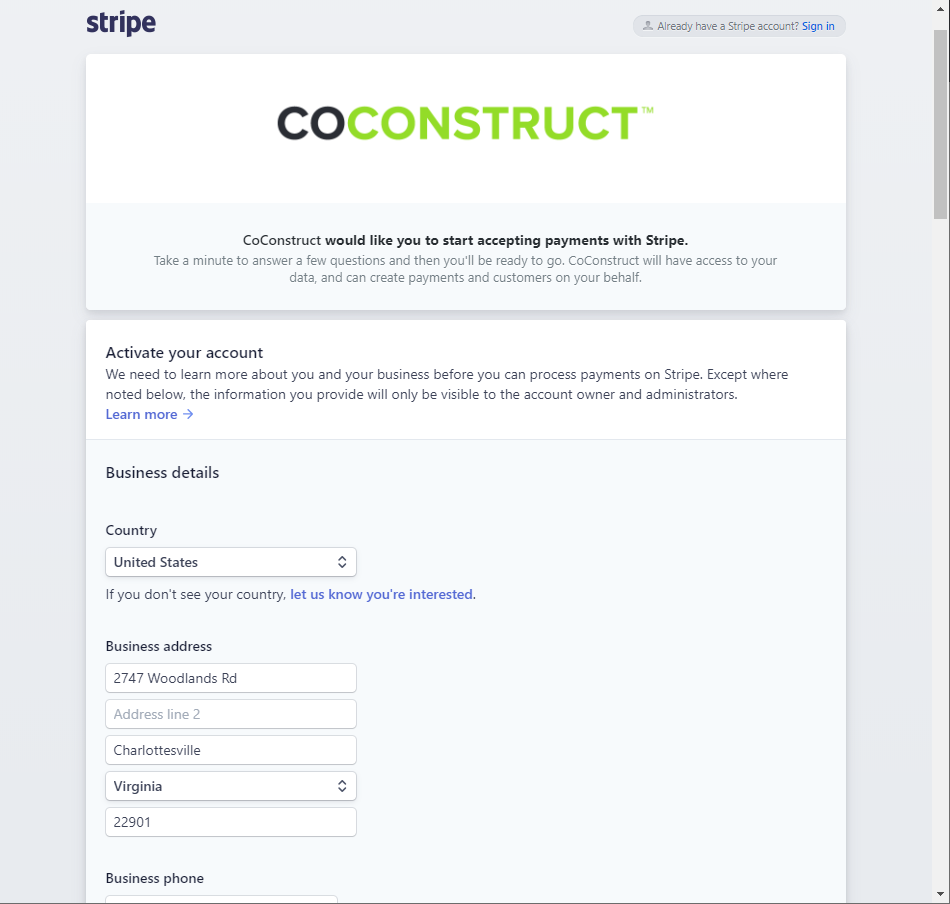
Stripe will verify your account by sending you a confirmation to the email used to setup the Stripe account.
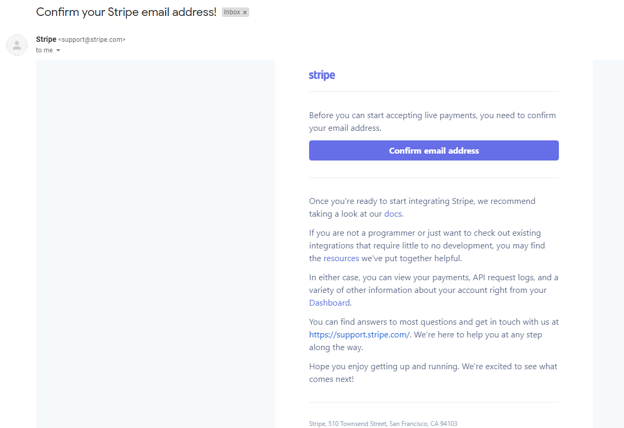
Finally, log into your new Stripe account to activate the account and start requesting payments.
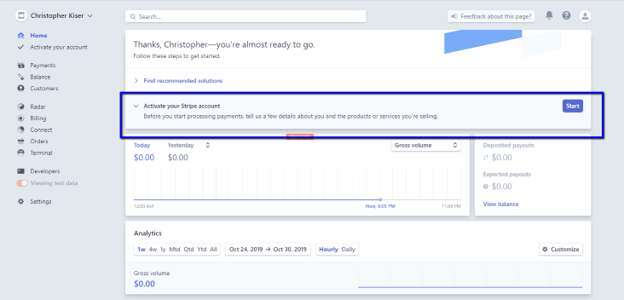
Setting up your plan
Once you've created an account with Stripe, confirm the payment and transaction settings. You are already set up to offer ACH Bank Transfers with "We pay the fee" and Credit Card Transactions with "Client pays the fee."
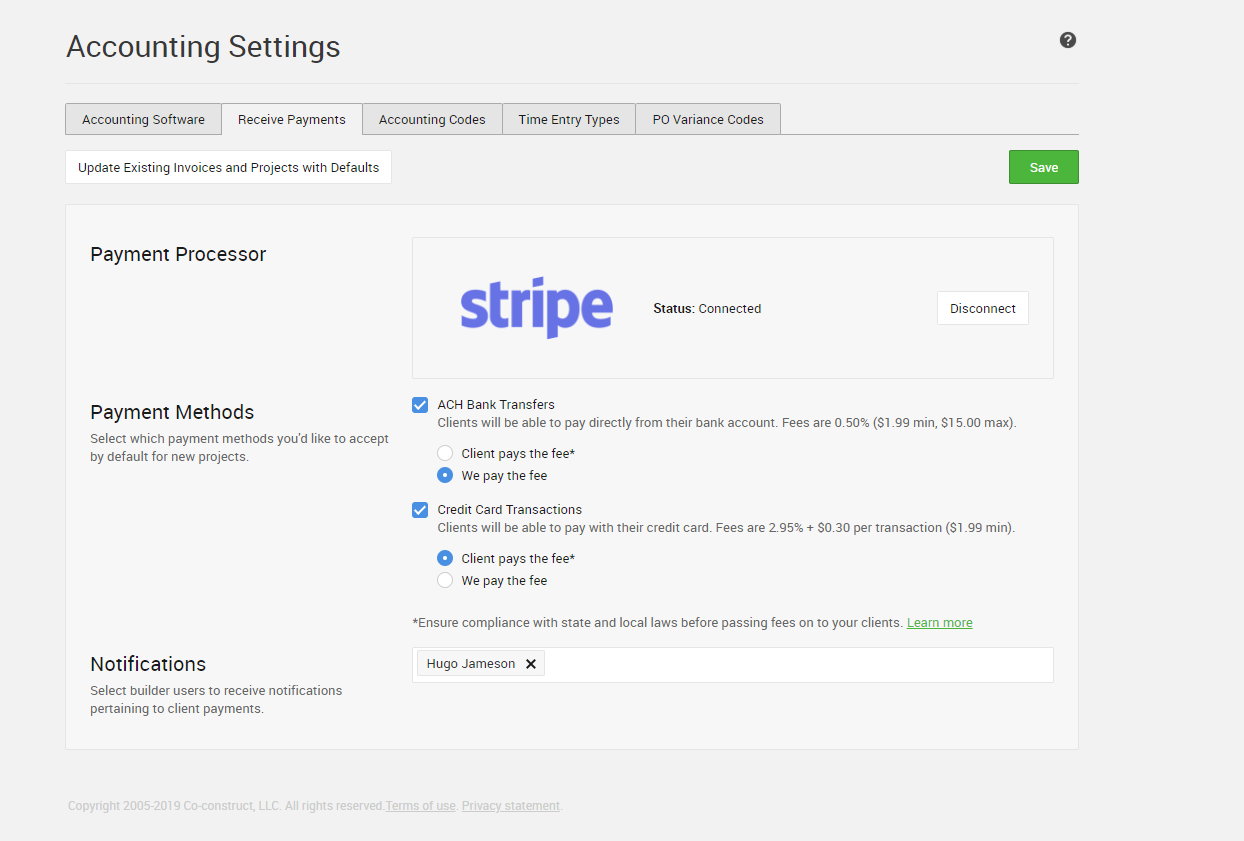
Payment Methods
You are already set up to offer ACH bank transfers and credit cards to your clients! While you can vary these settings per project and per invoice, we recommend sticking with the defaults provided.
Learn More: Passing Fees to Clients
Notifications
Select from your list of team members who should receive an email as clients submit payments. These team members will be notified once a client submits a payment and then again once Stripe has verified and processed that payment.
Integrating with QuickBooks
Push payments your clients make in CoConstruct over to QuickBooks with ease. Simply indicate which accounts you'll use for payments and any transaction fees you'll be paying.
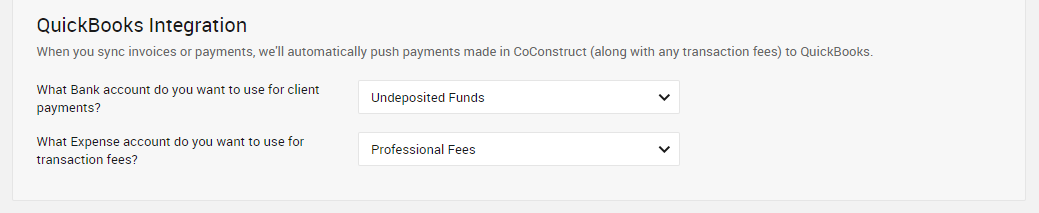
Pro Tip: Create an expense account dedicated to transaction fees for easy tracking and reporting. If you have other accounts you use for transaction fees, think about adopting a CoConstruct specific one you can easily track the fees coming from CoConstruct payments.
Learn More: Connecting Client Payments to QuickBooks
What next?
Start getting paid! Issue an invoice to your client from any project.
Learn More: Invoices Overview
*Note: Client Payments are only available to companies with a US address
