You can easily reassign tasks in the schedule to another user.
Reassign Individual Tasks
If you just need to reassign tasks individually, you can do so from the Field Update, Gantt, Calendar or Task View:
Field Update View
1. Click the name of the task you with to reassign.
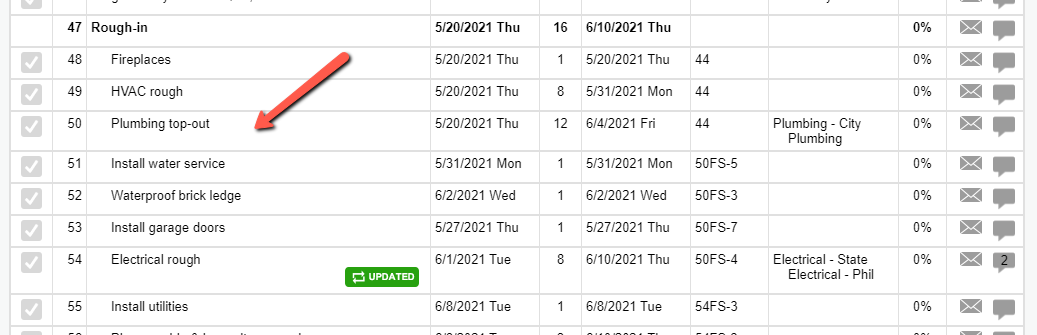
2. Click the "X" to remove the existing assignee.
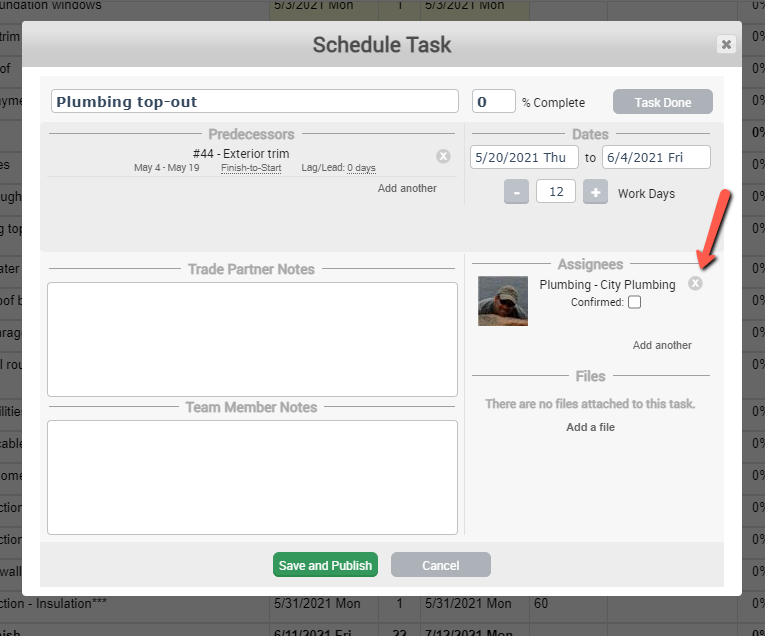
3. Click the "Add an assignee" or "Add another" to add the new assignee to the task.
4. Save and Publish.
Gantt/Task View
- Find the task in the list.
- Click in the Assignees column of the task.
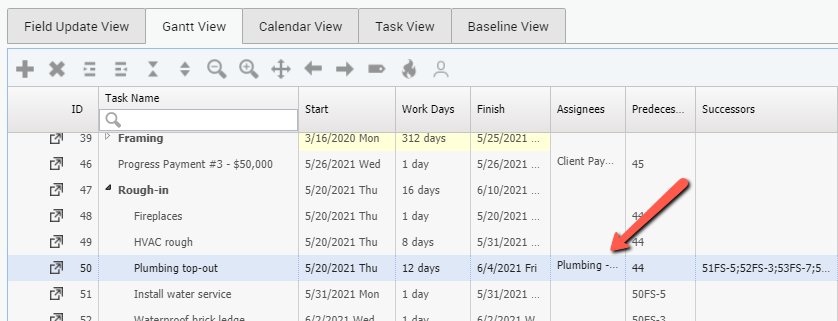
3. Click the "X" next to the assignee you wish to remove.
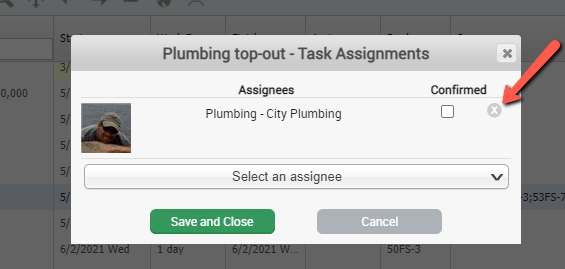
4. Click the drop down box to select the new assignee(s).
5. Save and Close.
6. Publish changes at the bottom of the schedule page once you're finished updating any tasks.
Calendar View
- Find the task in the calendar you wish to edit.
- Double click the task to open the task edit window.
- Click the "X" to remove the existing assignee.
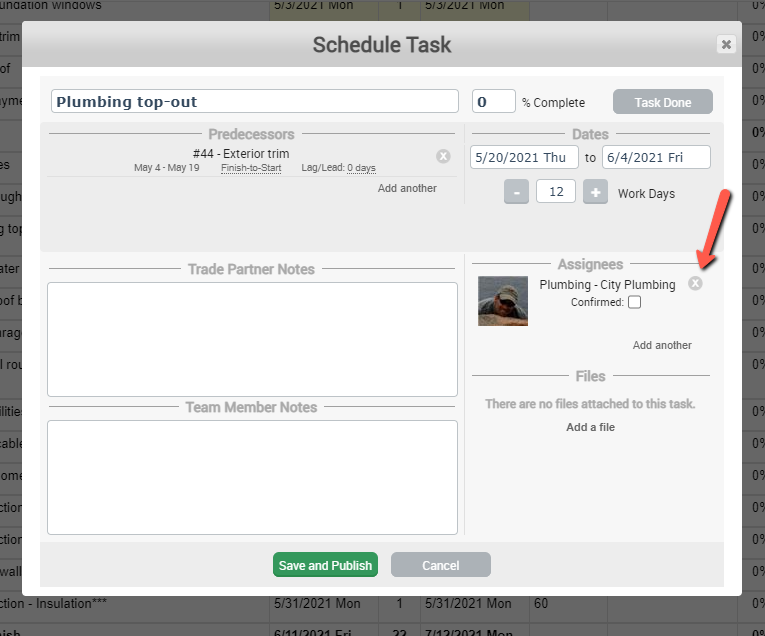
4. Click the "Add an assignee" or "Add another" to add the new assignee to the task.
5. Save.
Mass Reassign Schedule Tasks
You can mass reassign all of an assignee's tasks from the Gantt or Task View. In instances where you need to switch to trades or team members who will be working on a project, this is a great feature to quickly reassign tasks within a project's scheduled.
To do this, click on the Reassign icon the in the schedule toolbar:
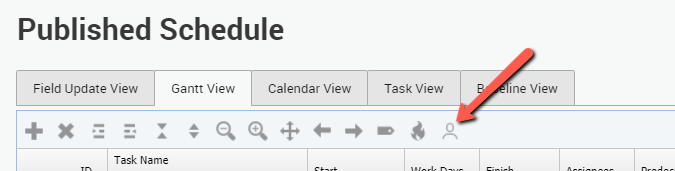
Select the current assignee you're removing from the project and the new assignee taking over their tasks:
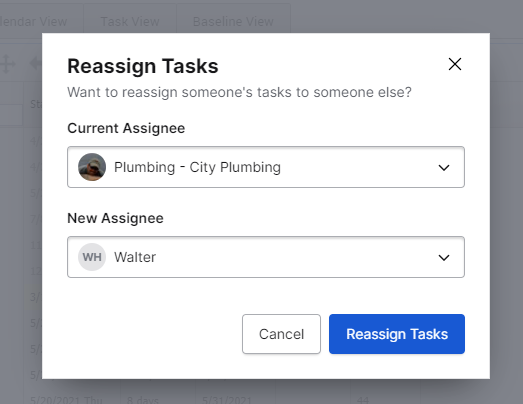
Be sure to publish the schedule once you're finished making any necessary reassignments.
