Purchase orders in CoConstruct take the place of your purchase order system within QuickBooks, giving you a dedicated place to send out purchase orders and associated information, communicate and clarify the documents with your vendors, and track purchase order progress without ever leaving CoConstruct and without double entry of any important financials.
So, your purchase orders will originate in CoConstruct, but our QuickBooks integration will help you get all of that information transferred into your accounting system when it's time to pay.
CoConstruct purchase orders will appear in QuickBooks as new bills, rather than new purchase orders.
There are a few reasons for this:
- It cuts out a redundant step in the process in QuickBooks, since you have already sent and tracked the purchase order in CoConstruct, you can cut right to the chase with the bill on the QuickBooks side of things.
- Data entry accuracy and time savings, as you know that you're paying the agreed upon amount.
- If your vendor sends you a bill, you will be comparing that with the bill that was already created within QuickBooks, and you'll always know when there's a mismatch between the two.
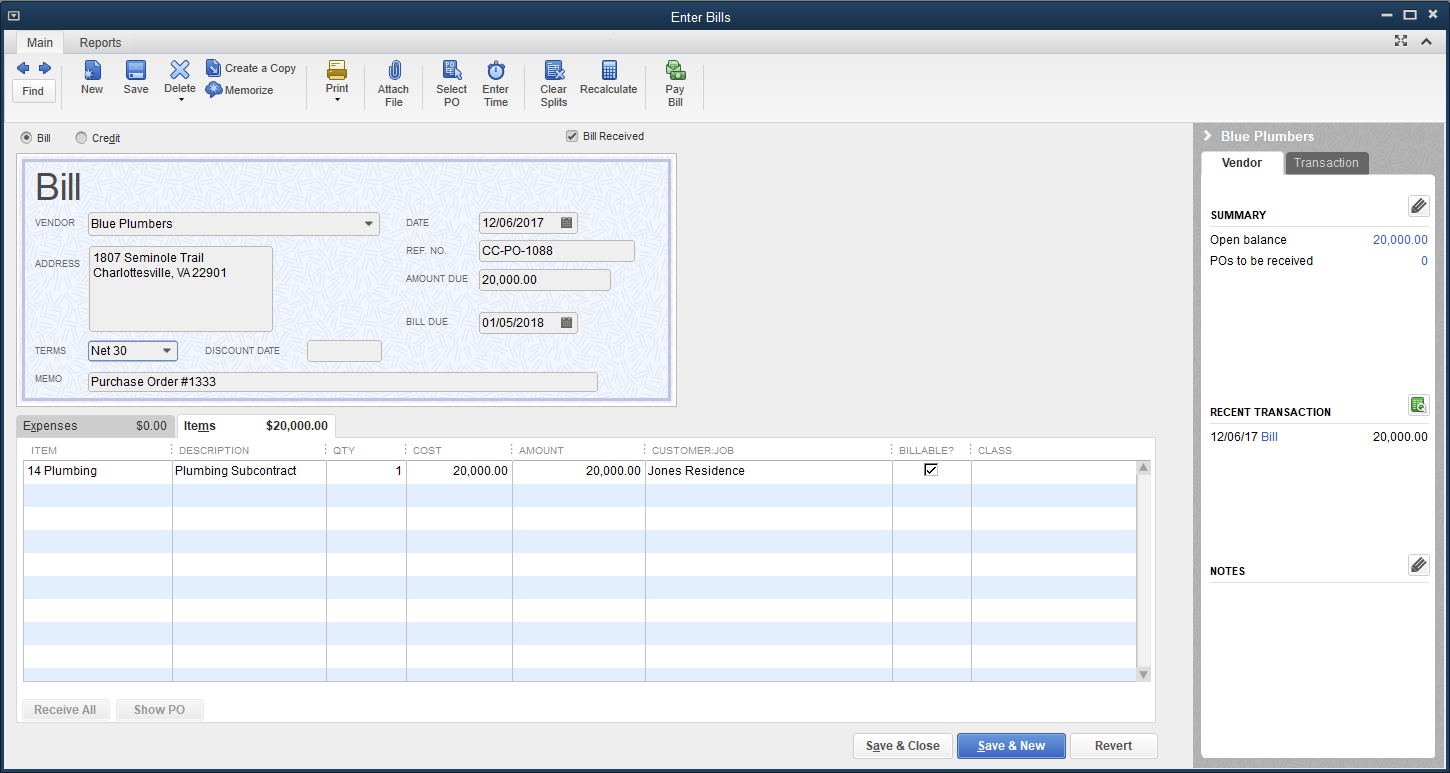
One-time setup to connect QuickBooks and CoConstruct
You will need to ensure your CoConstruct account and all relevant projects are connected with respective customers or jobs within QuickBooks. Our Help Center includes videos and walkthrough steps to help you set up this connection for QuickBooks Desktop or QuickBooks Online.
In addition to the general accounting system setup, you will need to do the following:
- Specify an "Accounts Payable account for bills" under Settings > Accounting > "Integration Settings" tab.
- Link your accounting codes with QuickBooks from Settings > Accounting > "Accounting Codes" tab. Click here to learn more about this process.
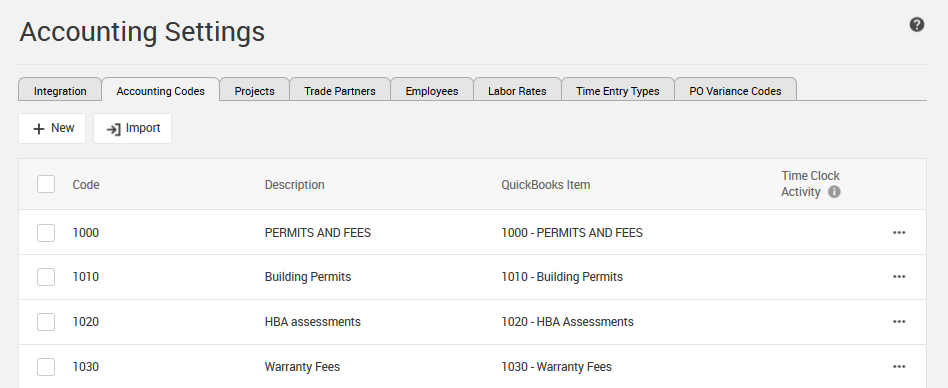
- Link your CoConstruct partners with QuickBooks vendors or suppliers.
- An admin user can do this by going to Settings > Accounting > "Trade Partners" and selecting the QuickBooks equivalent entry for each of the partner users to whom you will be issuing purchase orders.

- An admin user can do this by going to Settings > Accounting > "Trade Partners" and selecting the QuickBooks equivalent entry for each of the partner users to whom you will be issuing purchase orders.
Automatic vs. manual syncing of purchase orders
In your project's Setup page, you will see a setting underneath "Automatic Sync" for "Purchase Orders." This setting has implications on the QuickBooks syncing process for your purchase orders.
With automatic syncing enabled:
- Once a a bill is created in a purchase order and has been updated to the "Ready to Pay" status, a new bill will automatically be created in QuickBooks.
- This bill will be associated with the correct vendor and will include all of the line item details from CoConstruct.

With automatic syncing disabled:
- No bills will be automatically generated in QuickBooks.
- Once any bill on a purchase order reaches the "Ready to Pay" status, admin users will be able to manually click the "..." icon on the right side of the bill and select an option to "Push Bill to QuickBooks." This will generate a corresponding bill in QuickBooks.

In both cases, QuickBooks Desktop users will need to verify that Web Connector has successfully processed a sync session before the new bill will be visible within QuickBooks.
Whether you push your purchase order bills to QuickBooks automatically or manually, the Purchase Orders page will have indicators to let you know which documents have been synced to your accounting system.
A blue check mark will indicate that everything was sent over successfully, while warning symbols indicate that you or an admin user will need to take steps to correct an issue with syncing the purchase order. Click here for more information on potential issues you may run into when syncing and how to resolve them.
When a purchase order bill has been successfully synced, there isn't a direct way to re-send the document over to QuickBooks a second time. If you do run into a situation where you need to do that, let our support team know and we can help you out.
Syncing payment status back from QuickBooks
After a bill has been created in QuickBooks by CoConstruct, CoConstruct will automatically update your bill's status once the bill has been completely paid in your accounting system.

Once all bills on a purchase order have been created in QuickBooks and have been completely paid, the status of the purchase order will be updated to "Paid".

That means no guesswork or additional double entry between your accountant and your project manager. You all have an accurate view of the status of the important purchase order details at ever step of the way.
Committed costs vs budget actuals
Your committed costs are automatically populated in CoConstruct as soon as purchase orders are released.
Once CoConstruct sends bills from the purchase order to create corresponding bills on QuickBooks (either automatically or manually after the document reaches the "Ready to Pay" status), CoConstruct will sync those bill details as part of your budget actuals.
So, in general, your committed costs will appear as you release purchase orders, and the corresponding actuals will appear as soon as the work has been verified, even if your bookkeeper hasn't paid out the bills yet.
If you wind up paying your vendors a different amount than the purchase order total
Keep in mind that there may be cases where you may still want to overpay or underpay a vendor on a purchase order, if they wind up billing you for a different amount than the purchase order. In this situation, you can still edit the bill that CoConstruct generates in QuickBooks to reflect the final amount. All of your CoConstruct budget actuals will automatically reflect the update after everything syncs, even though your purchase order total and committed costs will still reflect the earlier amount.
Sales tax within QuickBooks
If your QuickBooks file is set up to account for sales tax, this will be incorporated in your CoConstruct-generated purchase order bills in one of two ways:
QuickBooks Desktop
Your default sales tax rate settings that are configured within your QuickBooks file will apply to the new bill that CoConstruct creates.
QuickBooks Online
You can set the default tax rate code that CoConstruct should use when creating new bills in QuickBooks Online. To set this in CoConstruct, go to Settings > Accounting and select the default tax rate.
