CoConstruct clearly shows a project's cost from start to end... and every change order in between. But, while you have an accounting program to track payment information, your customers don't.
To help your clients breathe a little easier (and to save you from panicked phone calls), here are several options for displaying payment-related information:
Invoices
You can quickly create progress invoices, turn change orders into invoices, or even create invoices from scratch in CoConstruct. As soon as you've created your first invoice, the Financials Summary page's "Expense Summary" will show the total amount invoiced to your clients, as well as how much they have paid thus far. Finally, it will show an "Amount Due" -- the difference between the invoiced and paid amounts.
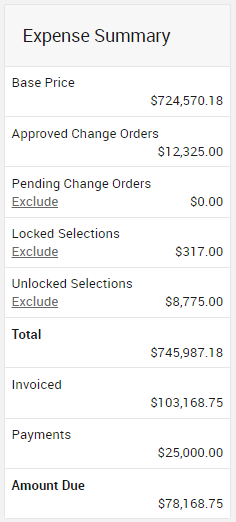
Payment Details
If you've created invoices in CoConstruct, you can mark your clients payments against them directly on the invoice itself. Those payments will then automatically populate the "Payment Summary" box on the lower right of the Financials Summary page. Or, if you're not using CoConstruct's invoicing feature, you can manually select "Add or delete payment". Enter the date and amount, and the system will keep a running total of all recorded payments.
As you bill clients, receive payments, or roll costs into their loan, update the information on your invoices or here to keep everyone in the loop.
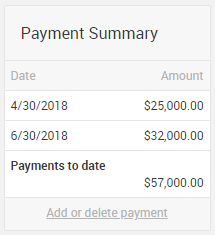
If you're using QuickBooks, CoConstruct's accounting integration features will let you automatically sync your clients' payments directly from your accounting system.
Payment Status
You can track payment status on approved change orders. After everyone approves a document, it displays a status of "Not billed." You can change this by selecting the "Other Actions" link for that document. Then pick "billed," "paid," or "in loan," as needed.
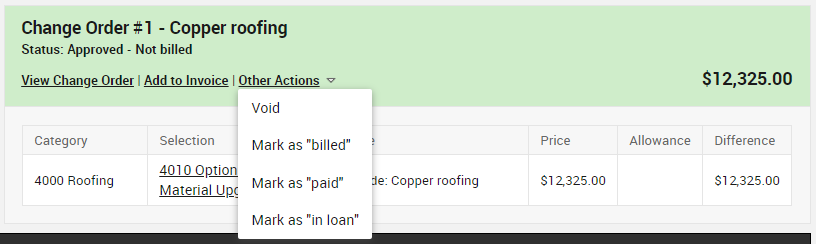
Take it to the next level by creating invoices in CoConstruct directly from the change orders you've gotten approved. You can click the "Add to Invoice" button to create a new invoice with the same change order amount, or even add this change order as an extra line item to your normal progress invoice.
