A bid request is a request to trade partners for their pricing for a particular part of a job. You can create bid requests that are focused on a specific trade specialty, such as plumbing, electrical, painting, etc.
To create a new bid request, open a project and navigate to the Bids section under Financials.
Title
The name of your bid request. Typically, this will be the specific trade or item that you're sending out for bid so that you can easily identify your requests from the main bids page. The project name will automatically be included in all bid emails, so there's no need to manually enter that into the bid title.
Bid Line
Your bid request will be composed by individual bid lines.
A bid line is a single item for which you are asking your bidder to give you a price.
Bid lines can be created from cost lines on the estimate (when budget tracking is on) or added as “custom” bid lines that are not linked to the estimate.
Selecting existing cost lines from the estimate
If you have a tentative estimate in the works in CoConstruct, you can select cost lines to use on your new bid requests.
You will see a condensed view of your project's estimate, which you can filter based on accounting code and optionally hide lines that are already out for bid.
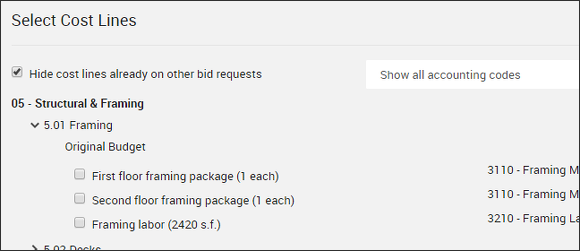
When you select a cost line from your estimate, the following information is copied into the bid request and will be visible in the bid invitation that will be sent to your partners:
- Spec/Selection name
- Specification information
- Trade Partner information
- Option descriptions (if option cost lines are selected)
- Cost line names, quantities, and unit types
Selecting cost lines from your estimate will let you later push final bid amounts back into your estimate to update the financials in your estimate, selections, and budget and keep everything in line with the final bids.
Adding custom bid lines
If you don't have budget tracking turned on, you don't have any estimate information, or you want to receive bids for items outside the scope of your estimate, you can create custom bid lines for each item.
Bidders
Select from your list of Trade Partners anyone involved in the bid. The list shows any trade partners entered as Trade Partner users (Contacts > Trade Partners) with an email address and marked as "Show in Work Lists."
Since bidding in CoConstruct does not require your trade partners to login, the bid-related communication will happen over email, which is why the email address is required for your trade partners to be added to bids.
Instructions, Inclusions, and Exclusions
Instructions - Any special instructions to the bidder about the process that are not already covered in specs or trade partner info that is included in your bid lines.
Inclusions - Inclusions clarify anything (materials, scope of work, etc) that you want the bidder to specifically include and account for in the bid price. (E.g. "Please include the deck framing in your overall framing bid.")
Exclusions - Exclusions clarify anything (materials, scope of work, etc) that the bidder is NOT being asked to provide and that should NOT be accounted for in the bid price. (E.g. "Do not include pricing for materials. We have those covered from a different vendor.")
Due Date
Let your bidders know when you need their bids by selecting a due date. Once the due date has passed, the bid will be marked "overdue" unless everyone involved in the bid has either submitted their bid amounts (which have been reviewed and entered into the bid by the builder) or the bid has been awarded to someone.
Reminders
Schedule reminder notices to go out to your bidders. These can be set for 1 day before, 3 days before, and/or 1 week before the due date that you set.
Note that reminder notices will not be sent out in these cases:
- A bidder who has indicated that they won't bid will not receive reminders
- If the bidder has submitted a bid, and someone from your team has entered in the prices for all of the bid lines, then the bidder will not receive additional reminders, since they have completely submitted their bid
- If the bid has already been awarded, no reminders will go out
Files
When you are creating a bid request, you will see a list of files that are included in the plan room.
Your bidders will receive a link to the plan room where they can download these files once you send the request.
Note that you cannot add or remove plan room files on this Create Bid Request page. In order to update the files that are in your plan room, save the bid as a draft and you can make all of the updates in the "Plan Room" portion of the main Bids page.
Sending a bid or saving as a draft
If you are still working on the bid request and are not ready to send it out to your bidding trade partners, choose the option for "Save as draft."
When you do reach the point where you want to notify your trade partners and invite them to bid, however, click the "Send Now" button. This will send out the bid invitation email and prompt them with next steps.
You can delete a bid that is still in "Draft" status, but once it has been sent out, you will not be able to completely delete the bid in order to preserve the full history of communication with your partners.
