Look through the quick steps below to ensure that payments made through CoConstruct end up in your QuickBooks.*
SETTING UP
When setting up your integration with QuickBooks, you are given the choice of what data information will pass between CoConstruct and QuickBooks across your projects. Choose to either push invoices or pull client payments to see CoConstruct payments reflected in QuickBooks. Remember you can change these preferences per project as desired.
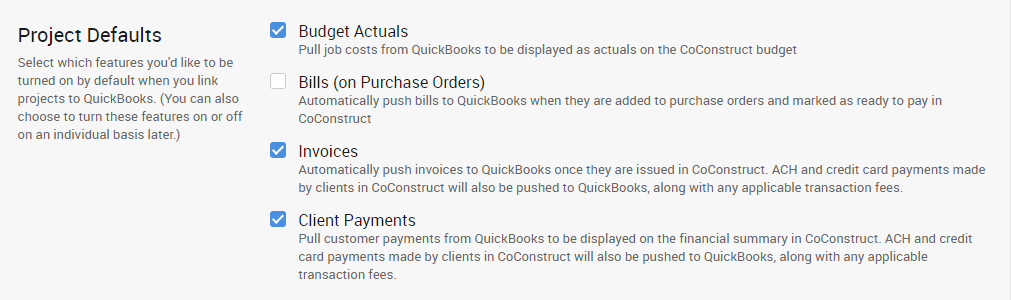
Pro Tip: Push CoConstruct Invoices plus pull in Client Payments to ensure the most accurate and up-to-date information.
Once you've established these settings, you'll have a couple of additional payment specific settings to configure. From the Accounting Software or Receive Payments areas of the Accounting Settings, indicate two accounts you'll use to receive invoiced payments and any transaction fees.
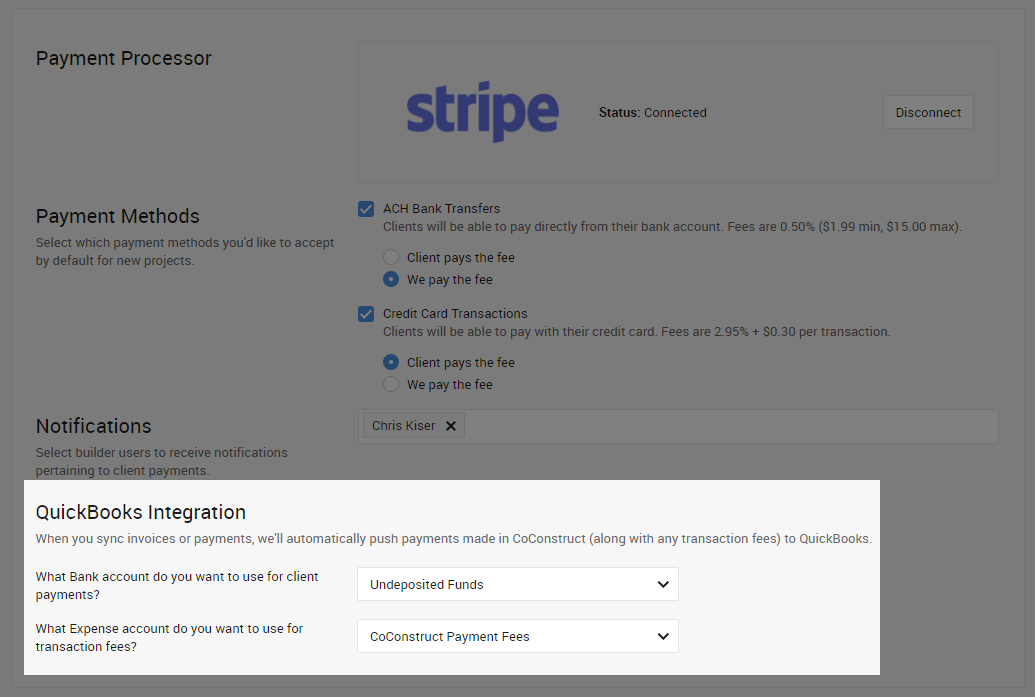
- Choosing a Bank Account = Scroll through the list of your Chart of Accounts for a Bank or Other Current Asset account you can use for housing the invoiced amounts received.
Pro Tip: QuickBooks automatically supplies you with an Undeposited Funds bank account that would work for this setting. - Choosing an Expense Account = Select an Expense Chart of Account for any transaction fees you decide to pay.
Pro Tip: Create an expense account specifically for transaction fees to easily track and report on them.
Understanding QuickBooks + Invoices + Payments
When connected to Stripe for collecting payments from clients, an additional column appears on your project invoices to denote an instance of a QuickBooks Payment. This column indicates any payments recorded in QuickBooks via a Stripe made payment by your client. Only invoices where an electronic payment made in CoConstruct is sent to QuickBooks appear in this column. If an invoice receives a payment in another way, note this column remains empty but the Status still reflects payments received.
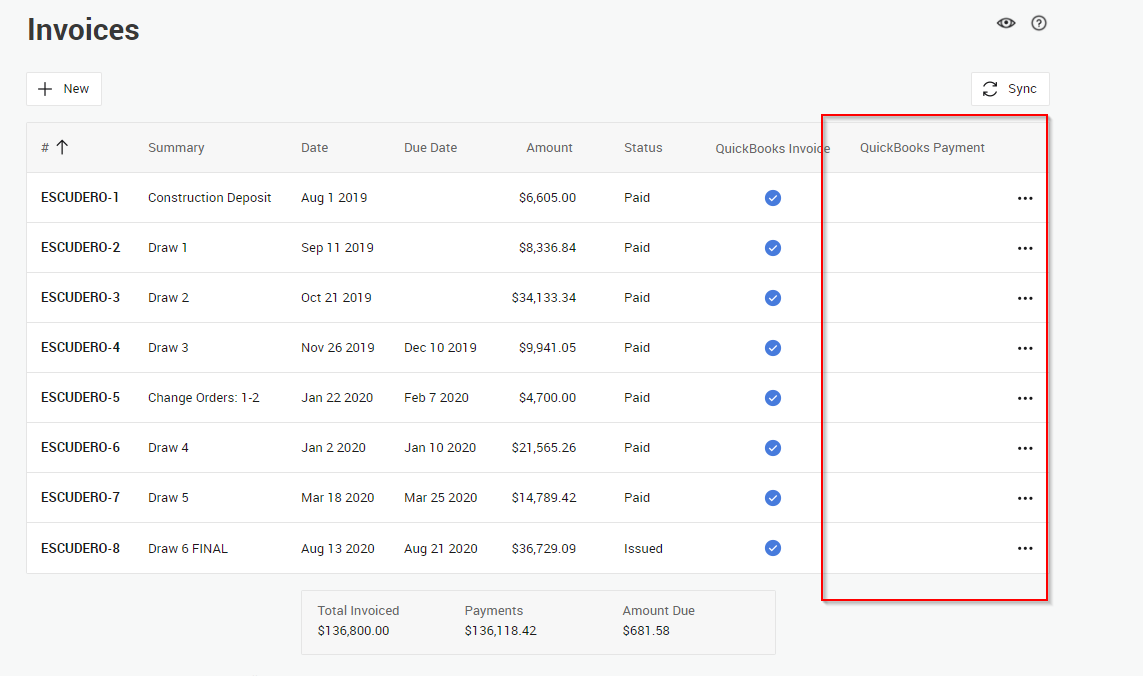
RECEIVING PAYMENTS
Once your client has submitted their payment and Stripe has verified the amount, you'll see the amount populate in CoConstruct and QuickBooks. How that payment reflects in QuickBooks is dependent on a few settings.
Pushing CoConstruct Invoices?
A released/issued invoice appears as an invoice in QuickBooks associated with the appropriate customer or customer:job. The corresponding payment made by your client in CoConstruct will push to QuickBooks linked to that pushed invoice once Stripe fully processes the payment. CoConstruct payments will mark the invoice as paid in both QuickBooks and CoConstruct.
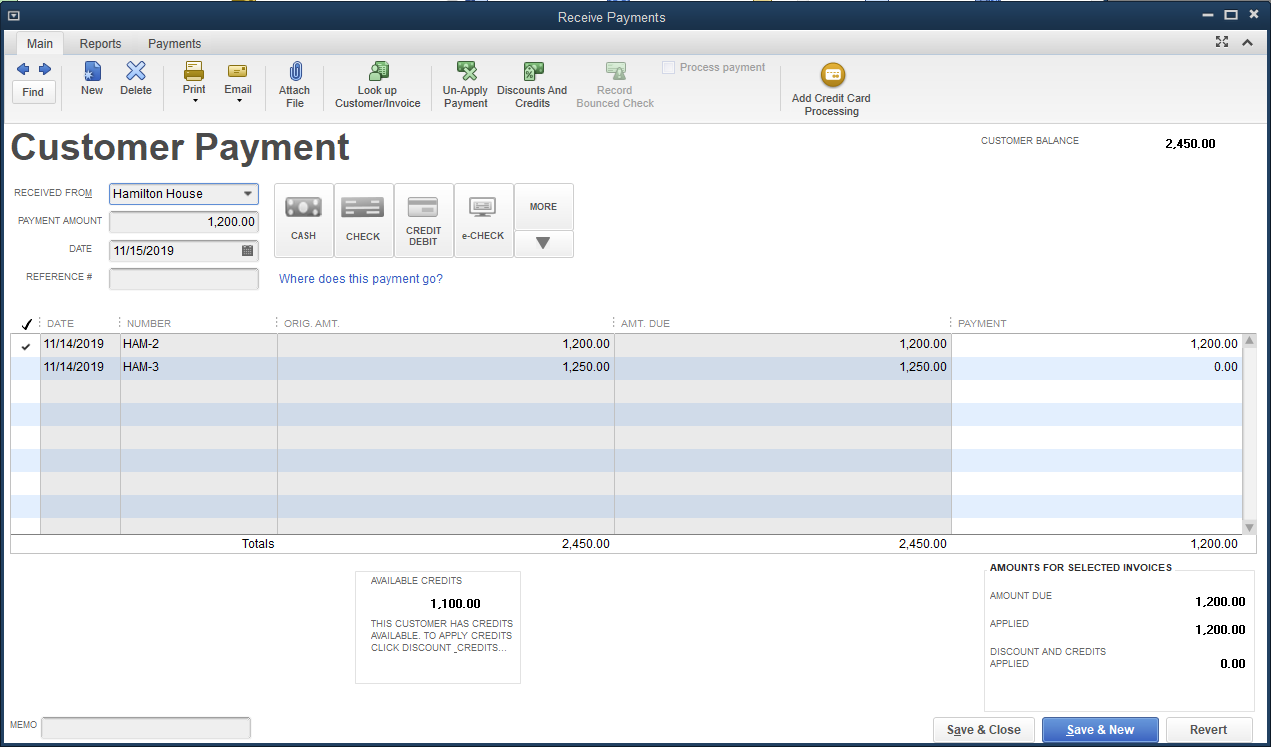
Just Pushing Payments?
A payment sent to QuickBooks without a corresponding invoice shows up in QuickBooks associated with the corresponding customer or customer:job as a credit. While Stripe allows you to refund your clients directly through your payment dashboard, you can also take action with those credits in QuickBooks. Depending on your QuickBooks settings, these credits may apply to outstanding invoices automatically. Otherwise, you can decide how to handle these credits.
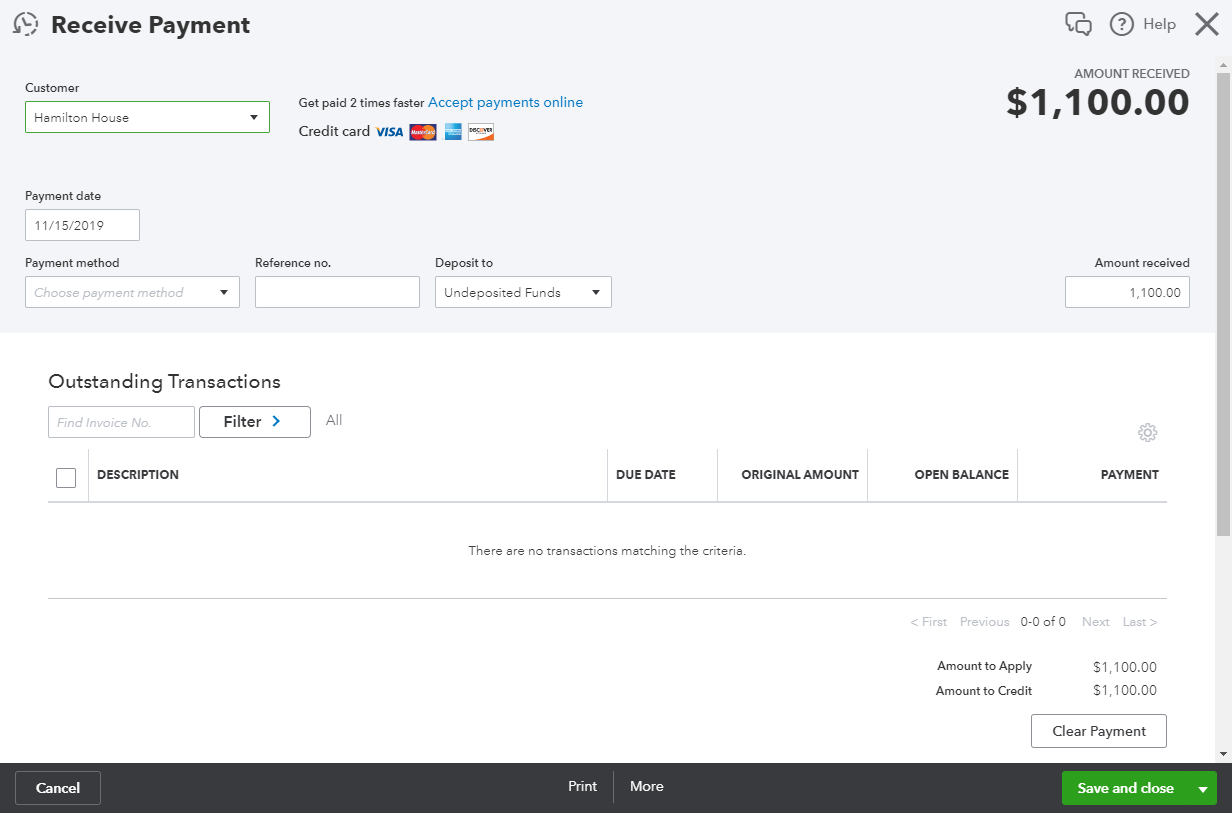
Paying Transaction Fees?
If you'll be handling any transaction fees for client payments, those fees will be reflected back in your QuickBooks. Once funds have been deposited with the subtracted fees, then these will reflect the corresponding balance.
QuickBooks Desktop = Displayed on a general journal entry as a debit
QuickBooks Online = Listed as an expense
DEPOSITING FUNDS
Stripe will handle the task of physically depositing client payments into your bank. Depending on your QuickBooks setup, you may want to deposit the funds pushed there. Post a bank deposit to record that money has been placed in the company bank account. You'll be able to record depositing the invoiced amount plus also take into account any transaction fees.

MY PAYMENTS WON'T PUSH
Experiencing an error with electronic payments and QuickBooks?
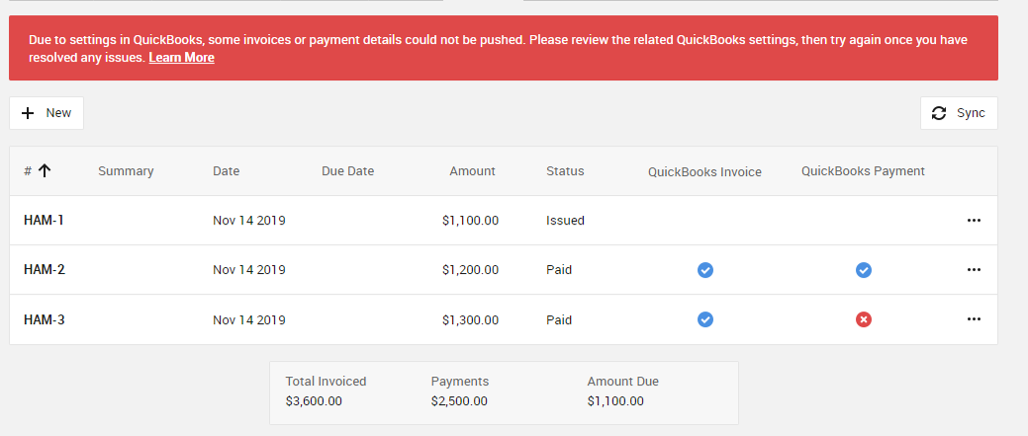
Check the following settings to ensure everything is linked up:
1) Did the invoice amount change in QuickBooks?
If you pushed a CoConstruct invoice over to QuickBooks and then changed the dollar value on that corresponding QuickBooks invoice, then CoConstruct will be unable to link up the payment. Payments will be looking for an exact match in order to fully sync up.
2) Are the bank/expense accounts still active in QuickBooks?
Payments and transaction fees will be looking for the corresponding QuickBooks bank account or expense account to record those amounts. If those accounts get changed for any reason or made inactive, the system will be unable to pass the payment over to QuickBooks.
3) Is the bank account you're using marked as a Bank or Other Current Asset type?
For payments to successfully push to Quickbooks, CoConstruct will be looking for the corresponding chart of account to be typed as a Bank or Other Current Asset account.
4) Is the expense account you're using marked as an Expense type?
For transaction fees to successfully push to QuickBooks, CoConstruct will be looking for a corresponding chart of account to be typed as an Expense account. These fees will be debits to the total deposit taken and therefore will need to be accounted for as an expense.
5) Does the corresponding QuickBooks invoice still exist in QuickBooks?
If you pushed a CoConstruct generated invoice over to QuickBooks and then deleted that invoice, then CoConstruct will be unable to link up the payment. Payments pushed to QuickBooks will be looking for the corresponding invoice issued from in order to land in QuickBooks.
If none of the above solve the issue you're experiencing, contact support@coconstruct.com.
*Note: Client Payments are only available to companies with a US address
